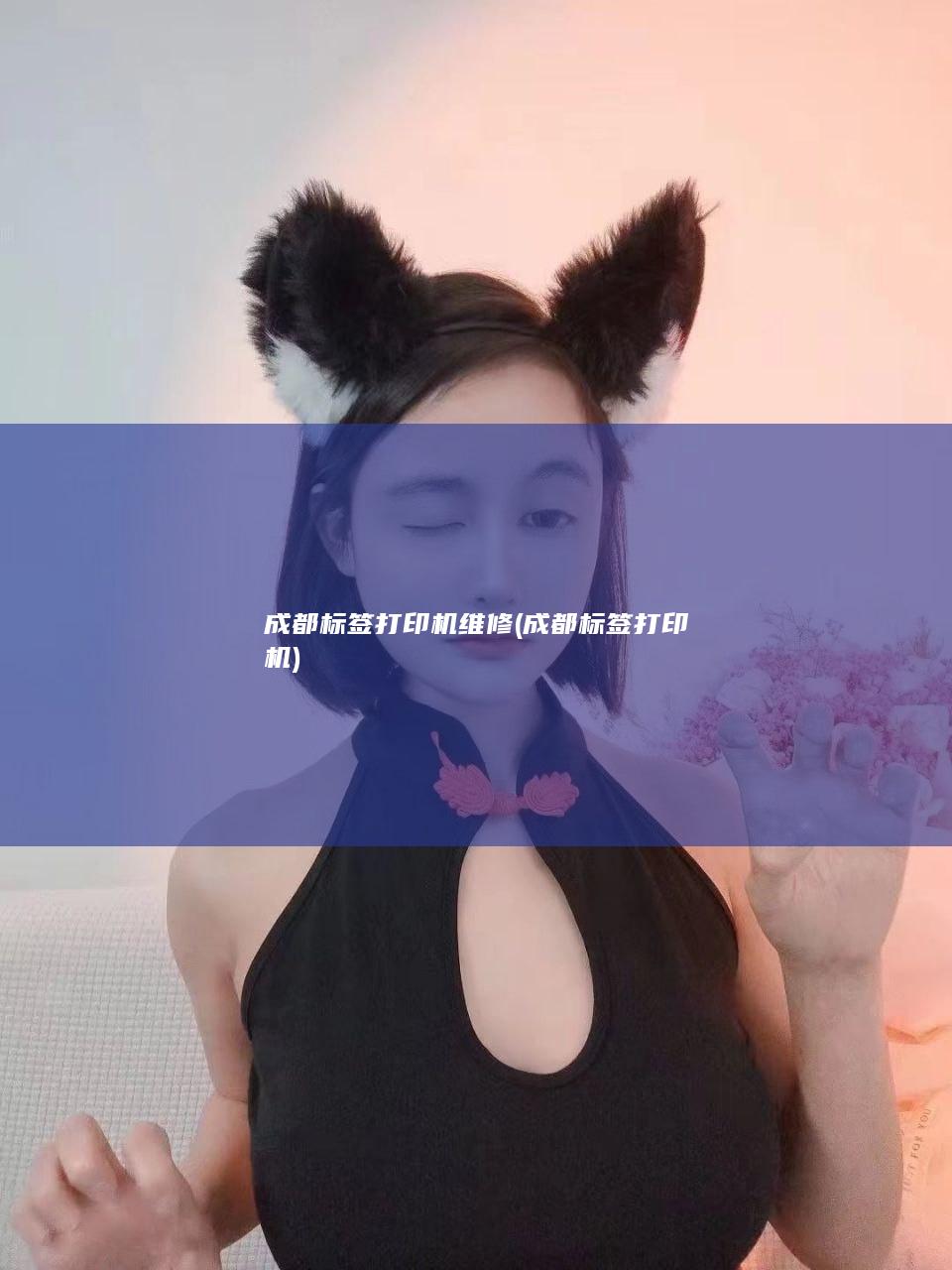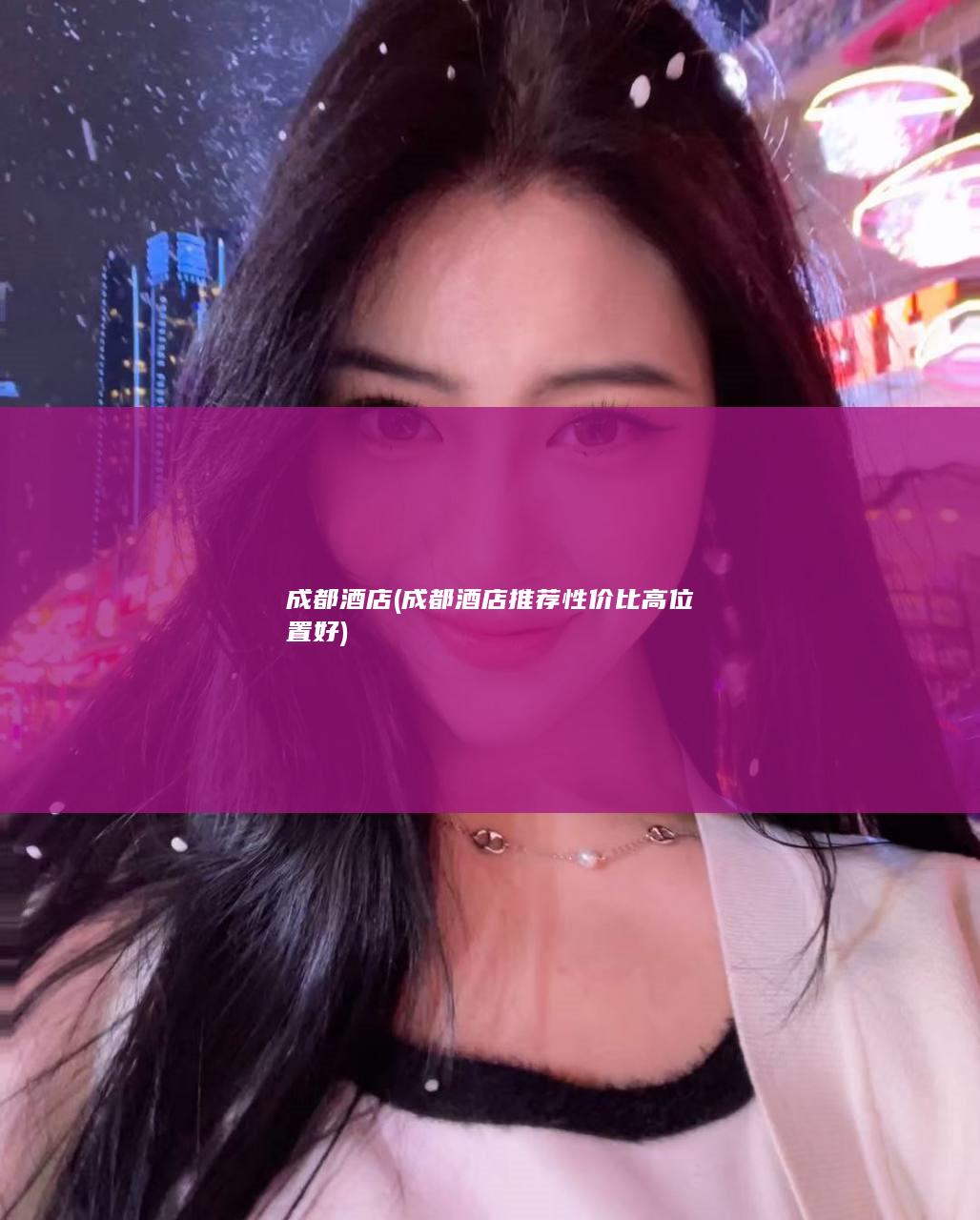automator打标机 (automatic)
成都夜店
08-17
阅读:3
评论:0
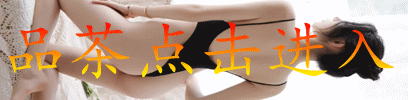
Automator打标机是一个用于自动打标图片和视频的开源工具。
特点
- 支持多种图片和视频格式
- 可以自动添加水印、边框、裁剪和调整大小
- 可以使用命令行界面或图形用户界面
- 可定制化,可以创建自己的自动化脚本
- 免费且开源
安装
Automator打标机可以在以下平台上安装:- Windows
- macOS
- Linux
Windows
1. 下载Windows安装程序。2. 运行安装程序并按照提示操作。3. 安装后,您可以在开始菜单中找到Automator打标机。macOS
1. 下载macOS安装程序。2. 双击安装程序文件并按照提示操作。3. 安装后,您可以在应用程序文件夹中找到Automator打标机。Linux
1. 下载Linux安装程序。2. 解压安装程序文件。3. 打开终端并导航到解压后的目录。4. 运行以下命令:```./install.sh```5. 安装后,您可以在应用程序菜单中找到Automator打标机。使用
Automator打标机可以两种方式使用:命令行界面和图形用户界面。命令行界面
要使用命令行界面,请打开终端或命令提示符并输入以下命令:```automator stamp --help```这将显示命令行界面的帮助信息。图形用户界面
要使用图形用户界面,请启动Automator打标机。主窗口将显示三个选项卡:- 图片:用于对图片进行打标。
- 视频:用于对视频进行打标。
- 设置:用于配置Automator打标机的设置。
配置
Automator打标机可以在设置选项卡中进行配置。以下是一些可配置的设置:- 输出目录:指定已打标文件保存的目录。
- 水印:选择要添加到文件的图像或文本水印。
- 边框:添加边框的大小和颜色。
- 裁剪:裁剪文件的特定区域。
- 调整大小:调整文件的尺寸。
自定义
Automator打标机可以使用命令行界面或图形用户界面进行自定义。有关如何自定义Automator打标机的更多信息,请参阅文档。支持
如果您在使用Automator打标机时遇到任何问题,可以通过以下方式获得支持:- 查看文档。
- 在GitHub上提交问题。
- 加入Automator打标机社区论坛。
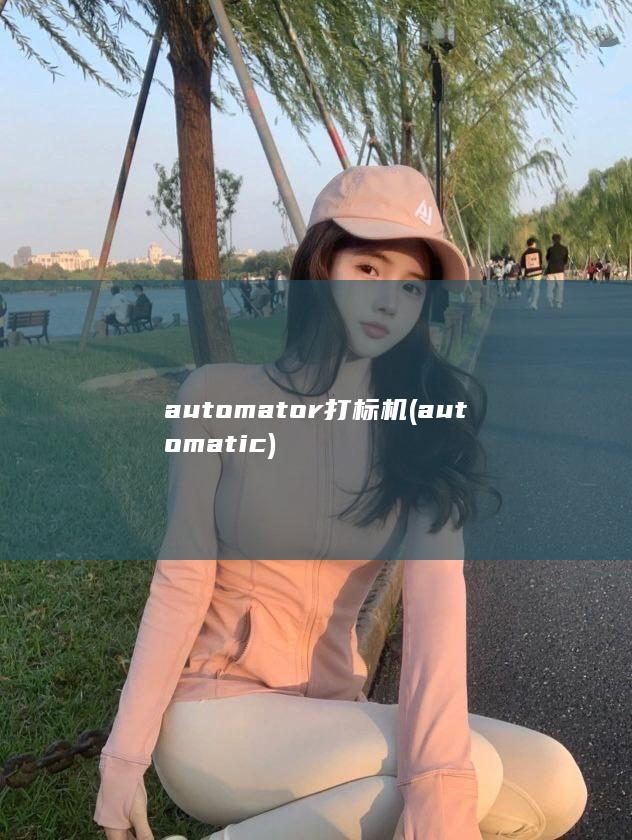
版权声明
本文仅代表作者观点,不代表成都桑拿立场。
本文系作者授权发表,未经许可,不得转载。
上一篇:成都标签印刷 (成都标签印刷厂) 下一篇:打标机维修 (打标机维修电话)